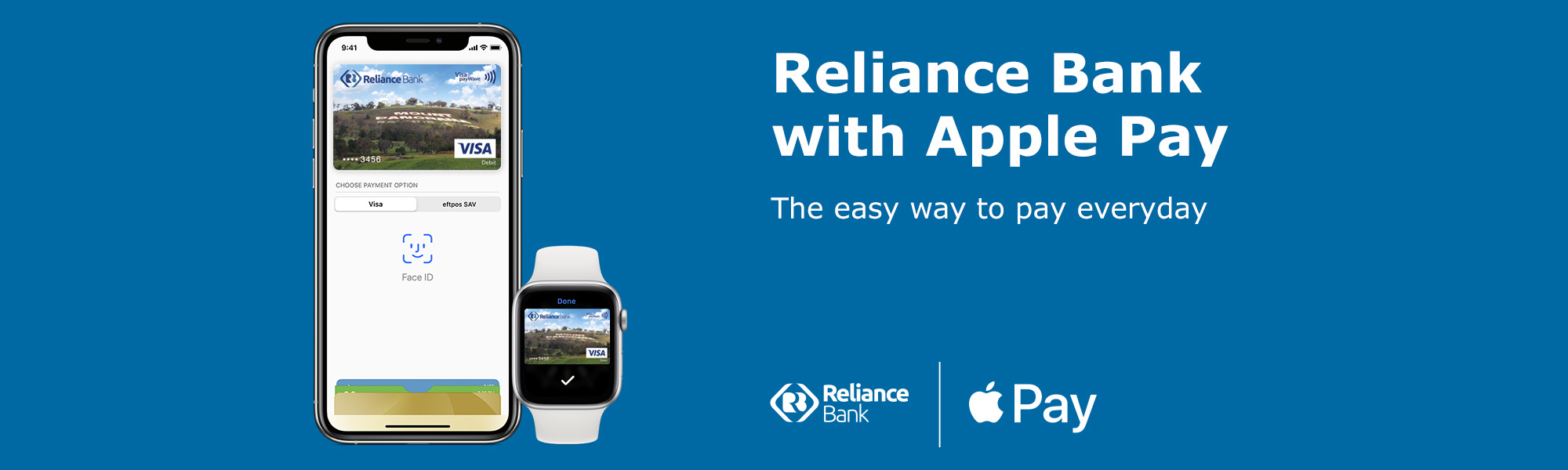Apple Pay with Reliance Bank Visa Debit Card
Using Apple Pay is simple and works with the devices you use every day. Apple Pay uses device-specific numbers and unique transaction codes which means your personal and card details remain secure. Paying in stores, apps and on the web has never been easier, safer, or more private.*
Set up is simple
Adding your card to Apple Pay is easy. Here’s how to get started:
iPhone
- Open the Wallet app
- Tap the plus sign in the upper-right corner
- Enter your card’s security code to add your credit or debit card from your iTunes account. Or, select Add a different card and use your camera to enter the card information*
Apple Watch
- Open the Apple Watch app on your iPhone
- Tap Wallet & Apple Pay and select Add a Credit or Debit Card
- Enter your card’s security code to add your credit or debit card from your iTunes account. Or, select Add a different card and use your camera to enter the card information*
iPad
- Go to settings
- Tap Wallet & Apple Pay and select Add Credit or Debit Card
- Enter your card’s security code to add your credit or debit card from your iTunes account. Or, select Add a different card and use your camera to enter the card information*
When you add your Reliance Bank Visa Debit Card to Apple Pay, the card will be defaulted to the Visa network for payments with Apple Pay. To change the payment network on:
iPhone
- Open the Wallet app
- Tap on your Reliance Bank Visa Debit Card
- Tap the more button
- Choose the network
Apple Watch
- Double-click the side button
- Select your Reliance Bank Visa Debit Card
- Firmly press the display
- Choose the network.
If you have added your Visa Debit Card to Apple Pay from Reliance Bank Banking App only the Visa network will be available for purchases with Apple Pay. To access both the Visa and eftpos networks you will need to remove and re-add your Visa Debit Card using these steps here.
Paying in stores
Apple Pay is the easiest way to pay in stores with your iPhone and Apple Watch. You can quickly check out using the devices you carry every day.
Paying in apps and on the web
Use Apple Pay to make purchases in all kinds of apps on your iPhone and iPad. Paying is as simple as selecting Apple Pay at checkout and completing the payment using Face ID or Touch ID. Apple Pay is also the easier, safer way to pay online in Safari on your iPhone, iPad, and Mac, as you no longer have to create an account or fill out lengthy forms. Simply pay and go. You can also pay on your MacBook using Touch ID.*
Lost or stolen cards
You should contact us straight away on 1300 366 565 (office hours) or 1800 648 027 (after hours) so the lost or stolen card can be cancelled and no further purchases made. When the replacement card is issued we will automatically update Apple Pay with the new details for you and send you a text message to let you know you can start using Apple Pay again. You can then continue to make purchases using Apple Pay before your new card arrives. You may be limited to transactions under $100 until your new PIN arrives. It can take up to 24 hours for Apple Pay to be updated with the new details.
* Apple Pay works with iPhone 6 and later in stores, apps and websites in Safari; with Apple Watch in stores and apps; with iPad Pro, iPad Air 2 and iPad mini 3 and later in apps and websites; and with Mac in Safari with an Apple Pay enabled iPhone 6 or later or Apple Watch. For a list of compatible Apple Pay devices, see https://support.apple.com/en-us/HT208531
Apple, the Apple logo, Apple Pay, Apple Watch, Face ID, iPad, iPhone, iTunes, Mac, Safari, and Touch ID are trademarks of Apple Inc., registered in the U.S. and other countries. iPad Pro is a trademark of Apple Inc.